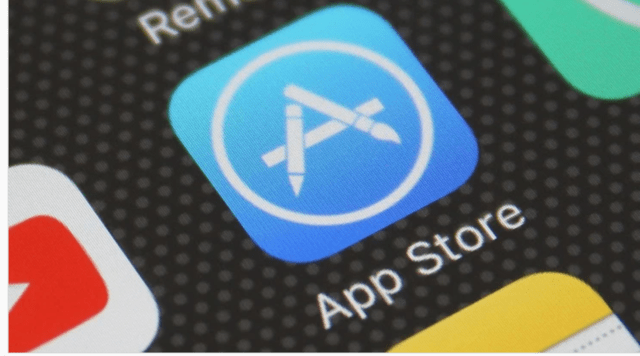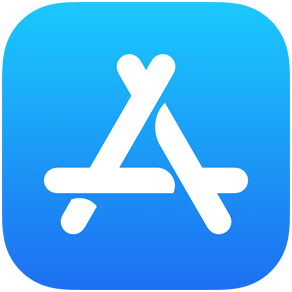オンラインで友達と遊べる便利アプリ「Zoom」!使い方を教えます!
Zoomって最近よく聞きますよね?
飲食店での飲み会自粛が騒がれた時に、このアプリを使ってオンライン飲み会をした人も多いはず!
そこで、みんながZoomを使ってる方法を教えちゃいます!お年寄りだから難しいって思ってる人は大間違い!
わざわざ遊びに行かなくても、これを使って自粛期間を有意義にしましょう!
Zoomの基本的な使い方。まずはインストールを行おう
■iPhoneの人
■Androidの人
■パソコンの人
Zoomの使い方はPC(パソコン)やMacにインストールする、スマホやiPadなどのデバイスにアプリをインストールする、ブラウザ(ChromeやFirefoxなど)での利用など、様々な使い方が可能です。
その中でもZoom初心者の方におすすめなのが、PC(パソコン)にデスクトップアプリをインストールする使い方。
一番シンプルな方法ですし、使い方に慣れやすいです。
まずはZoomのデスクトップアプリをダウンロードしてみましょう。
Step1.ZoomをPC(パソコン)にダウンロードする
Zoomのデスクトップアプリケーションをダウンロードするには公式サイトから行います。
Zoomに使用するEmailを入力し「サインアップ」ボタンをクリック
確認画面が出るので、問題なければ「サインアップ」をクリック
”案内メールを送信しました”となるので、登録したEmailを確認
確認メールの中に「有効化する」という青いボタンがあるのでこちらもクリック
すると登録者の姓名、パスワードを入力する画面があるので、こちらを入力しオレンジ色のボタンを押す
「他の人をZoomに招待しますか?」と尋ねられるので、「スキップ」ボタンを選択しましょう
この後にZoomのダウンロードボタンが表示されるので、クリックするとダウンロードが開始されます
Step2.PC(パソコン)にインストールできたなのなら立ち上げてみよう
PC(パソコン)にZoomをインストール完了したら、立ち上げてみましょう。
WindowsのPC(パソコン)であればインストール後、デスクトップ画面にZoomのデスクトップアプリのアイコンが表示されるので、そちらをダブルクリックしてください。
もしデスクトップ画面にアイコンが見つからないのであれば、メニューボタンでZoomと入力し、検索すると良いでしょう。
Step3.Zoomが立ち上がったなら、サインインしましょう
Zoomの画面が立ち上がったのなら、まずはサインイン(ログイン)してみましょう。
サインインに必要な情報は先ほど登録したEmailとパスワードです。
無事にサインインできましたか?もうこれでZoomでミーティングを開催したり参加する準備は完了です。
Step4.実際にミーティングを開催してみよう
Zoomを無事にインストールし、立ち上げができたのならば、実際にミーティングを開催してみましょう。
参加者がいなくても問題ありません、まずはZoomの使い方に慣れるためにも試してみましょう。
Zoomのミーティングの開催の方法は以下の通りです。
Zoomアプリケーションが開いている状態で左上のオレンジ色のボタン「新規ミーティング」をクリック
”どのように音声会議に参加しますか"と尋ねられるので「コンピューターオーディオに参加する」を選択
ビデオをオフにしたいのであれば、この時点で選択することができます
ミーティング開始
Step4.Zoomミーティングに友達や知り合いを招待して会話してみましょう
Zoomミーティングを開催できたのならば、次はミーティングに参加する人を招待する必要があります。
こちらも使い方は簡単。Zoomのデスクトップアプリの画面下部分に招待というアイコンがあるので、こちらをクリックしましょう。
URLのコピー
招待のコピー
ミーティングのパスワード:12345(例)
どの方法を選んでも招待をすることが可能ですので、お好きな方法を選ぶと良いです。
参加者に招待URLやメールを送信すれば、ミーティングを開催する手順は完了です。
あとは、友人と会話したり、飲み会をしたり、楽しい時を楽しみましょう!