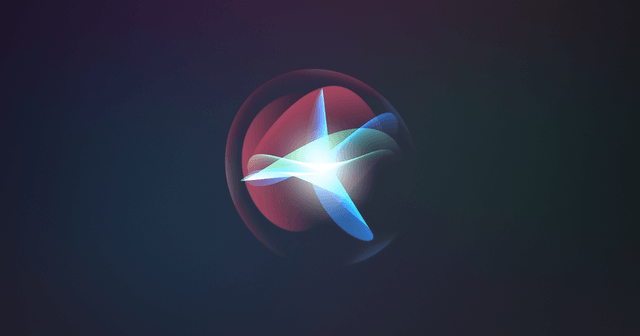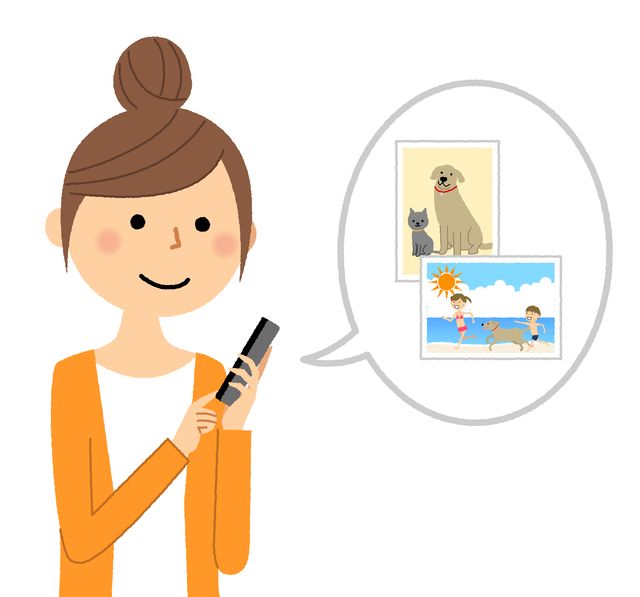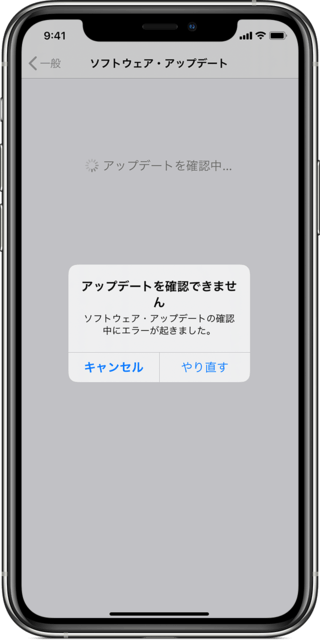【目鱗】意外と知らない『iPhoneカレンダー』の便利機能8つ 同期も色分けも簡単
仕事のアポイントやプライベートの約束事など、スケジュール管理に欠かせないスマホのカレンダーアプリ。「Google カレンダー」など、さまざまなアプリを使っている人が多いと思うが、実はiPhoneに標準搭載されている「カレンダー」アプリが優秀なのをご存知だろうか。
今回は、使いこなせばビジネスにもプライベートにも非常に役立つiPhoneカレンダーの便利機能を8つ紹介しよう。
iPhoneカレンダーでできること【基本編】
iPhoneの標準アプリと聞くと、「シンプルな機能性」というイメージの人もいるだろう。だが、iPhoneカレンダーは、スケジュール管理に必要な機能をばっちり押さえている。
■ 年/月/週/日の表示切り替え
スケジュールを確認したい場面はさまざま。今日の予定を知りたいときもあれば、「来月のフリーな日はいつだろう」と月間のカレンダーをチェックしたいときもある。
iPhoneのカレンダーでは、年間・月間・週間・1日ごとに見やすく最適化された表示へと切り替えれる。操作もワンタッチなので、急に予定を訊かれたときにもスピーディに対応できる。
iPhoneカレンダー 年間/月間/週間/1日ごとのカレンダー表示
タップするごとに年間・月間・週間(1日)と表示が切り替わる
■ カレンダーの表示を切り替える方法
・月間カレンダーを表示するには、年間カレンダーから「○月」をタップ。
・週間カレンダー/1日ごとの予定を表示するには、月間カレンダーから日付をタップ。
・年間カレンダーを表示するには、月間カレンダー左上の「○○年」をタップ。
また、カレンダーを表示中に端末を横向きにすれば、前後数日のスケジュールを一覧できる画面へと瞬時に切り替わる。予定を素早く確認したいときに使える“隠れ機能”だ。
iPhoneカレンダー 横向きに切り替え
端末を横向きにすると、スケジュールを一覧できる画面へと瞬時に切り替わる
月間カレンダーの上部に表示される「カレンダー・イベント表示ボタン」を押すと、月間カレンダーを表示したまま、選択した日付のイベントも閲覧可能。
iPhoneカレンダー カレンダー・イベント表示ボタン
■ 予定の色付け機能で見た目にわかりやすい管理
会社の商談や家族の記念日など、一口に「予定」といってもその種類は多岐にわたる。それをひとつのカレンダーで管理していると、次第にごちゃついてしまい、大切なイベントの準備を忘れような失態も引き起こしかねない。
そんなとき、iPhoneカレンダーなら「ビジネス」「家族」「趣味」など、予定の種類ごとに分類した複数のカレンダーを作成できる。しかも、カレンダーごとに配色を設定することで、登録した予定の種類をひと目にわかるようにできるのだ。
iPhoneカレンダー 複数のカレンダーを管理/カレンダーごとに色づけ
イベントを色づけすることで、予定をぎっしり詰めても直感的に把握可能。また、大切な予定を専用のカレンダーに紐づけてしまえば、見落としも防げる。
【複数のカレンダーを管理・色づけする方法】
・アプリを開き、画面下の「カレンダー」→「カレンダーの追加」を選択。
・新規カレンダーの名前と色を設定し、「完了」をタップ。
・「+」マークを押し、新規イベントの追加画面に移る。
・「カレンダー」を選択し、予定と紐づけるカレンダーにチェックを入れる。最後にイベントを追加したら完了。
■ カレンダーごとの表示/非表示 設定
ちなみに、カレンダーごとに表示/非表示も設定できる。プライベートのスケジュールだけを参照したいときや、仕事の期日だけを確認したいときなどは、一時的に不要なカレンダーを非表示にして予定を効率よくチェックしよう。
カレンダーごとに表示/非表示を設定
【カレンダーごとの表示/非表示の設定方法】
・アプリを開き、画面下の「カレンダー」をタップ。
・カレンダー名が一覧されるため、表示したいカレンダーだけにチェックを入れ、「完了」を選択。
iPhoneカレンダーの便利機能【応用編】
基本的な機能を押さえたところで、iPhoneカレンダーの8つの便利機能を紹介しよう。分刻みでのスケジュール管理、天気予報や乗換案内との連動、Googleカレンダーとの同期など、想像以上の“多才ぶり”だ。
■ 便利機能① 1分刻みのスケジュール管理が可能
多くのカレンダーアプリでは、基本的にスケジュールの登録は5分刻み。だが、多忙を極めるビジネスマンや、わずかなスキマ時間も有効活用したい人にとっては、より細かく予定を組みたいシーンもあるだろう。iPhoneカレンダーでは、1分刻みでの緻密なスケジュール管理も可能になっている。
iPhoneカレンダー 1分刻みでスケジュールを管理
【1分刻みでのスケジュールの登録方法】
・イベントの登録画面を開き、「時間」を選択。
・時間のダイヤル部分をダブルタップ。これにより5分刻み/1分刻みの設定を切り替えられる。
■ 便利機能② 予定の変更は手軽にドラッグ&ドロップで変更
ビジネスでもプライベートでも起こり得る、急な予定変更。そんなとき、登録済みの予定を開いて時刻を変更して……と作業するのは、少々手間だ。しかし、iPhoneカレンダーなら、登録した予定の日時をドラッグ&ドロップで手軽に移動できる。これなら面倒だった“リスケ”の操作もラクラク可能だ。
iPhoneカレンダー 予定の時間をドラッグ&ドロップで変更
【予定の日時変更をドラッグ&ドロップで行う方法】
・iPhoneを横向きに傾け、画面を横表示にする。
・予定のブロックを長押しし、ドラッグ&ドロップで変更したい日時に移動。
■ 便利機能③ 定期的な予定は「繰り返し」登録
習い事や会社の定例会議など、定期的な予定を持っている人も多いだろう。しかし、こうした予定を毎回カレンダーに入力するのは、いささか非効率に感じてしまう。そこで活用したいのが、イベントの「繰り返し」という機能だ。
これは、「毎週月曜日の10時から」のような定期的な予定を、決まった曜日・時間・頻度を指定して一発で登録できるもの。「毎週」「毎月」といった定番のサイクルはもちろんのこと、「3週間ごと」などの設定にも対応している。
iPhoneカレンダー イベントの「繰り返し」機能
【【繰り返しの予定の設定方法】
・イベントの登録画面を開き、予定の開始/終了時間を設定する。
・「繰り返し」を選択。
・予定の頻度に応じ、「毎日」「毎週」「2週間ごと」などを選択。
・より細かく設定したい場合は「カスタム」をタップ。繰り返しの単位、頻度、曜日を幅広く指定できる。
■ 便利機能④ 移動時間もスケジュールに含めて登録
スケジュールを組むとき、つい追加するのを忘れがちな移動時間。うっかり空き時間と勘違いして、予定をバッティングさせてしまうのは避けたいところだ。
その対策として有効なのが、移動時間をスケジュールに含める機能。イベントの通知も移動時間から逆算して行われるため、「気づいたら出発時刻を過ぎていて遅刻ギリギリ」のような痛い目も見ずに済む。
iPhoneカレンダー 移動時間をスケジュールに含める機能
【移動時間をスケジュールに入れる方法】
・イベントの登録画面で、「場所」を入力。
・「移動時間」をタップし、「5分」「15分」「1時間」などのリストから想定される移動時間を選択。
■ 便利機能⑤ 電車の乗換情報を予定に追加
さらには、電車での移動をよりスムーズにしてくれる機能もある。乗換案内アプリの経路検索結果を、ワンタッチでカレンダーに登録できる機能だ。
移動の直前になって検索していてはバタついてしまい、遅刻の原因にもなり得る。あらかじめスケジュールに入れ、ゆとりを持って行動しよう。電車によく乗る営業マンなどにも重宝するだろう。
iPhoneカレンダー 乗換情報を予定に追加
【経路検索の結果をカレンダーに登録する方法】
・「乗換案内」で目的地と出発地、日時を指定して経路検索。
・画面を下にスクロールし、「この経路を送る・登録する」をタップ。
・「カレンダーに登録」を選択。
・新規イベントの登録画面になるため、経路検索の結果と「開始」「終了」の時刻が一致していることを確認し、「追加」をタップして完了。
※今回は例としてジョルダンの「乗換案内」アプリを使用
■ 便利機能⑥ 天気予報の表示
また、1週間分のカレンダーに天気予報を表示することも可能だ。これにより、いちいち天気予報アプリを開かなくても、スケジュールを見るついでに天気を確認できる。当日の天気を頭に入れながら予定を組めるため、ショッピングやアウトドアなど、屋外での計画を立てる際にも役立つだろう。
iPhoneカレンダー 天気予報をカレンダーに追加
【カレンダーに天気予報を追加する方法】
・「livedoor 天気情報」内の「ical天気」にアクセスする。
・下のアクションボタンから「デスクトップ用サイトを表示」をタップ。
・登録したい地域を選び、「webcal方式」をタップ。
・カレンダーと天気予報を照会するか問われるため、「照会」→「完了」と選択。
・スケジュールの「終日」のエリアに、天気・最低気温・最高気温の情報が追加される。
■ 便利機能⑦ 趣味のカレンダー情報を追加
ユニークなところでは、映画や野球、Jリーグの日程をカレンダーに追加する機能もある。注目の映画の公開日を通知したり、週末の対戦カードを確認したりできるため、その道の趣味を持っている人には実にありがたい機能だろう。休日を有意義に過ごすサポートになること請け合いだ。
iPhoneカレンダー Jリーグの日程をカレンダーに追加
【カレンダーにJリーグの日程を追加する方法】
・サッカーの総合情報サイト「さっかりん」にアクセス。
・「その他」>「スケジュールをダウンロード」>一覧からスケジュールを確認したいチームを選び、「iCal」をタップ。
※ここでは例として、Jリーグの日程を追加する方法を紹介。
■ 便利機能⑧ カレンダーアプリの“二刀流”も可能。Googleカレンダーとの同期機能
すでにスケジュール管理アプリを使っている人のなかには、「Googleカレンダー」のユーザーも多いだろう。そのため「今さらiPhoneカレンダーには移行できない」という人や「社内スケジュールをGoogleカレンダーで共有している」というビジネスマンもいるのではないだろうか。
そんな人に推奨したいのは、スケジュール管理アプリの“二刀流”だ。実は、iPhoneカレンダーはGoogleカレンダーとの同期機能を搭載している。これにより、どちらのカレンダーから予定を入れても、双方のカレンダーに反映されるようにできるのだ。たとえば、スマホからはiPhoneカレンダー、PCからはGoogleカレンダーというように使い分けてもいいだろう。
そのほか、Google以外の提携アカウントを登録すれば、「Microsoft Exchange」「Yahoo!カレンダー」といった各サービスのカレンダーアプリとも同期できる。
iPhoneカレンダー Googleカレンダーとの同期
【Googleカレンダーとの同期方法】
・「設定」を開き、「アカウントとパスワード」を選択。
・「アカウントを追加」から、使用しているGmailアドレスを登録。
・登録完了時に、共有するアプリを選択できる画面になるため「カレンダー」をオンにする。
標準アプリで手軽でスマートなスケジュール管理
このように、標準搭載のアプリだからと侮れないiPhoneカレンダー。手軽かつ高機能なアプリだからこそ、使いこなせばスケジュール管理はよりスマートになるはずだ。