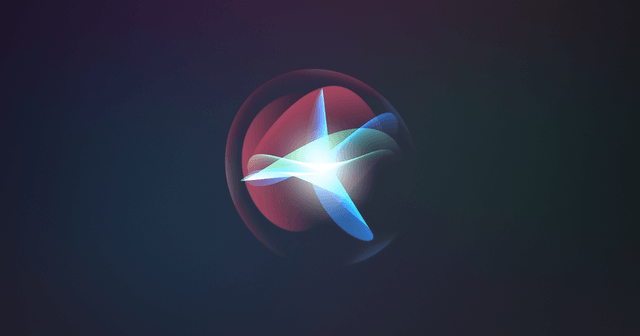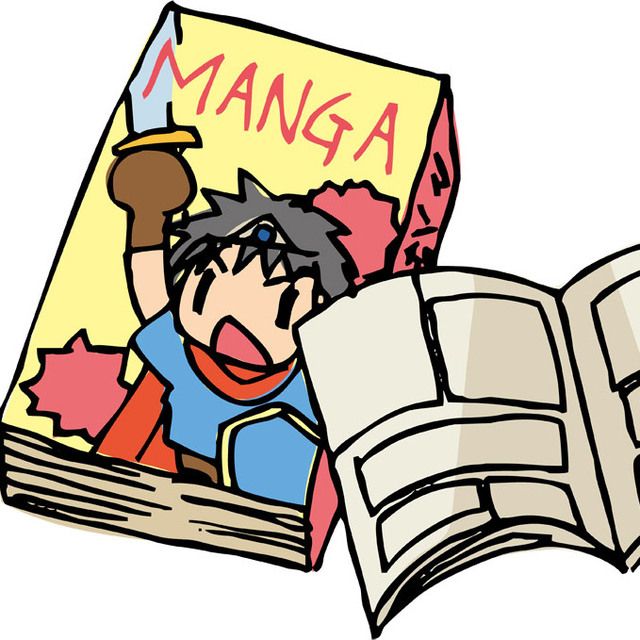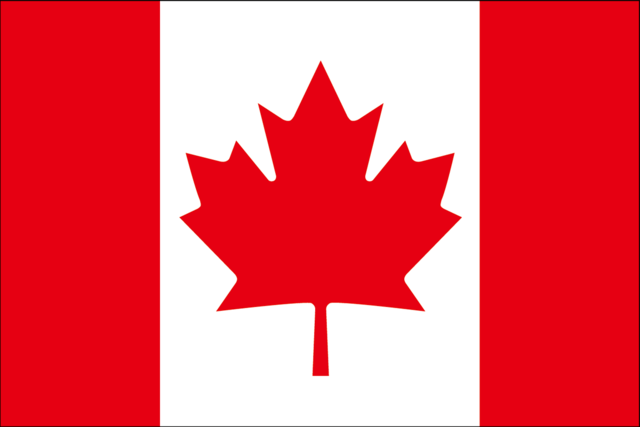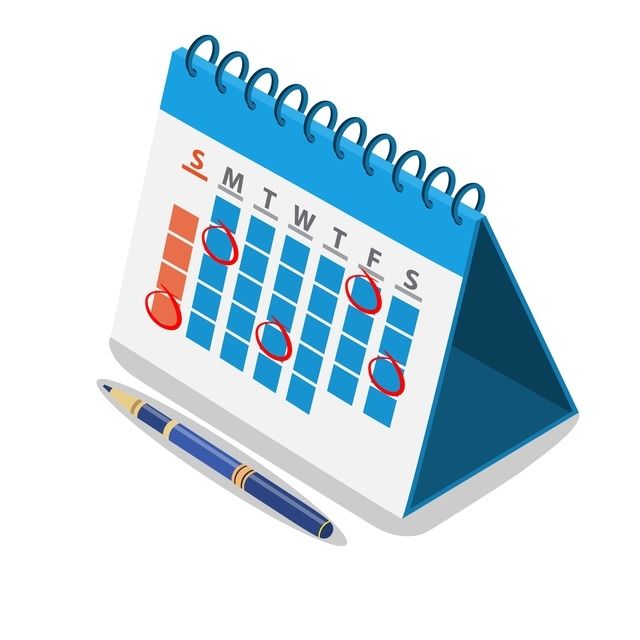iPhoneのアルバム機能で写真を整理する基本テク──アルバム作成・写真移動・管理・編集(名称変更/並べ替え/削除)の方法を解説
iPhoneに何百、何千という写真が保存されていると、目的の写真を見つけるのが大変になります。あらかじめ写真アプリ内で整理しておけば、見たい写真をさっと取り出すことができ、時間の大幅な節約になります。
iOSで利用できる「アルバム」は、好きなテーマを決めて写真をまとめられる機能。写真が見つけやすくなるだけでなく、ほかの人に見せるときにも便利です。たとえば、イベントや旅行の写真をほかの人に見せるとき、iPhoneごと渡すことがあります。「最近の項目」に見られたくない写真があっても、アルバムにまとめておけば、必要な写真だけを見せやすくなります。
本記事では、アルバムを新規作成する方法からアルバムに写真を追加・削除する方法、アルバムを編集する方法まで、iPhoneの写真アプリ内でアルバム機能を活用し、写真を整理する基本テクニックを解説します。
目次
iPhoneでアルバムを新規作成する
iPhoneのアルバムで写真を管理する
写真をアルバムに移動させる
アルバム内で写真を並べ替える
アルバムから写真を削除する
iPhoneのアルバムを編集する
アルバムの名前を変更する
アルバムを並び替える
不要なアルバムを削除する
iPhoneでアルバムを新規作成する
アルバムは「写真」アプリで作ります。「アルバム」タブで+をタップして新規アルバムを作成します。
もしくは「最近の項目」などを表示した状態で選択をタップ。写真を選択したら右下の共有ボタンiOSの共有ボタン を選択しアルバムに追加を押して最後に新規のアルバムを作成する方法もあります。
以下では、前者の「アルバム」タブから作成する方法を紹介します。
1
写真アプリでアルバムを開いて[+]をタップ
iPhone iPadの写真アプリ アルバムを作成するiPhone iPadの写真アプリ アルバムを作成する
まず、ホーム画面にある「写真」アプリをタップして起動し、「アルバム」タブでアルバムリストを表示したら、画面左上の+を押してください。次に新規アルバムを選択します。
2
アルバム名を入力する
iPhone iPadの写真アプリ アルバムを作成する
アルバム名を入力し保存をタップします。
3
写真を追加する
iPhone iPadの写真アプリ アルバムを作成する
すべての写真が表示されます。アルバムに追加したい写真を選択し、完了をタップします。
4
新規アルバムが追加される
iPhone iPadの写真アプリ アルバムを作成する
マイアルバムに新規アルバムが作成・追加されました。
写真選択後にアルバムを新規作成してもよい
アルバムには、「ピープル」や撮影地、メディアタイプ(ビデオ、Live Photos、パノラマ、スクリーンショット)など、iPhoneが自動で作成したアルバムがあります。これらのアルバムから写真を選択して、既存アルバムに追加したり、新規アルバムを作成したりすることもできます。
アルバム 作成 iPhoneアルバム 作成 iPhoneアルバム 作成 iPhone
「最近の項目」や「お気に入り」の役割とは?
「アルバム」タブには「最近の項目」や「お気に入り」というフォルダが用意されています。「最近の項目」には、これまで撮影してきた写真が撮影日付順に並んでおり、上から下へスクロールすれば過去の写真を見ることができます。
「お気に入り」は、気に入った写真に♡をつけることで、自動的に「お気に入り」に追加してくれる便利な機能です。アルバムを作成するほどでもない一時的な写真などは「お気に入り」しておくと便利でしょう。
「最近の項目」と「お気に入り」は「アルバム」タブには表示されていますが、その他のアルバムとは異なる特殊なアルバムなので、削除や編集をすることができません。
目次に戻る
iPhoneのアルバムで写真を管理する
アルバム機能では、既存アルバムに写真を追加したり、アルバム内を整理するために不要な写真を削除したりすることも簡単にできます。
写真をアルバムに移動させる
写真をアルバムに移動させる手順を紹介します。
1
写真を選択する
iPhone 写真をアルバムに追加する
アルバムに追加したい写真を選び(複数選択可)、左下の共有ボタンiOSの共有ボタン をタップします。
2
写真をアルバムに追加する
iPhone 写真をアルバムに追加するiPhone 写真をアルバムに追加する
アルバムに追加をタップして画面が移動したら、追加したいアルバムを選びます。これで写真が追加されます。
先に追加先のアルバムを選ぶことも可能
上記説明は「写真選択→追加先アルバム選択」の手順でしたが、逆に「追加先アルバム選択→写真選択」の流れでも写真をアルバムに追加できます。
その場合、アルバムを開いたら選択→追加から写真を選んで追加し、完了をタップすればOKです。
アルバム内で写真を並べ替える
アルバム内で写真を並べ替えるiPhoneの写真アプリ アルバム内で写真を移動させる
アルバム内であれば写真を自由に並べ替えることができます。
アルバムを開いたら、写真を押さえたままの状態で好きな場所に移動させるだけです。
アルバムから写真を削除する
間違えてアルバムに登録した写真は、いつでもアルバムから削除できます。
1
削除したい写真を開く
iPhone アルバム
「アルバム」タブからアルバムを開いて、削除したい写真をタップします。
2
ゴミ箱のアイコンをタップする
iPhone アルバムiPhone アルバム
続いて、右下のゴミ箱ボタンをタップして、アルバムから削除をタップすれば、写真をアルバムから削除できます。写真は「最近の項目」などに残った状態となるので、端末から削除されることはありません。もしアルバムおよび端末内から削除したい場合は削除を選択すればOKです。
なお、「アルバム」タブにある「最近の項目」や「お気に入り」は、通常のアルバムとして扱われません。そのため、「最近の項目」や「お気に入り」から写真を削除すると、端末から削除(約30日以内であれば「最近削除した項目」から復元が可能)されるので気をつけてください。
iPhoneの写真を隠す(非表示)方法まとめ──「ピープル」の消し方や隠密管理できる電卓アプリも紹介
appllio.com
アルバムから写真を一括削除するには
複数の写真をまとめて削除したいときは、写真の一覧画面で選択をタップします。削除したい写真を複数選択するか、すべてを選択をタップし、ゴミ箱ボタンをタップして削除できます。
目次に戻る
iPhoneのアルバムを編集する
マイアルバムは、アルバム名の変更や配置の並べ替え、削除をすることができます(「最近の項目」「お気に入り」を除く)。
iPhone アルバムiPhone アルバム
アルバムを編集するには、まず「アルバム」タブを表示してすべて表示→編集の順にタップします。各編集作業が終わったら、右上の完了をタップすれば作業を確定させられます。
アルバムの名前を変更する
iPhone アルバムの名前を変更する
アルバム名の変更は、編集画面でアルバム名の部分をタップし、文字を削除・入力しておこないます。
アルバムを並び替える
iPhone アルバムを並び替える
アルバムの並べ替えは、編集画面でアルバムを長押ししてドラッグ・アンド・ドロップすれば可能です。
不要なアルバムを削除する
iPhone アルバムを削除するiPhone アルバムを削除する
アルバムを削除するには、編集画面でアルバムの左上に表示される-をタップしてアルバムを削除を選択してください。
検証端末:iPhone XS(iOS 13.0)